Windows一筋で生きてきて、
Macなんてチャラいミーハーなやつが使うパソコンだ!
なんて思ってたのに…
ひょんなことからMacを使い出してからハマっちゃって、今はMac大好きになっている私ですが。。笑
新しいMacBook Proほしくてたまらないですし。。笑
Windowsの時には不便を感じかなったのに、Macを使い出してから不便を感じている唯一のことに、フォルダ内の写真をプレビュー表示したとき、サイズが小さくて似たような写真が並んでいると見分けがつかないこと。
Windowsなら、表示サイズ変更のボタンを押せば、表示されてる写真のサムネイルサイズが大きくなったり小さくなったりしますよね。
でもMacにはそれがなくて、いちいち表示させて確認するのがめっちゃ面倒だったんです。
Mac使ってる人って、そういうの気にしないのかなー?
なんて思いながら、フォルダ内の写真サイズを変更する方法を検索してみると…
ありました。
しかもめっちゃ簡単。
5秒で設定終わります。。
もっと早く検索しとけばよかった…。
では、その方法を紹介しますね。
1) まずはメニュー欄に田んぼの田のようなボタンがあるので、それをクリック。
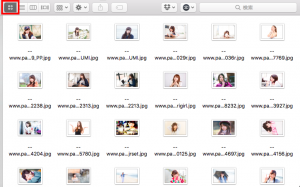
ん?趣味がバレる?
いやいや、フリー素材ですからご安心を!笑
2) メニューバーの「表示」をクリック。
3) メニューが表示されるので、「表示オプションを表示」をクリック。
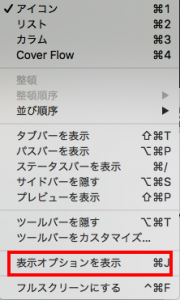
4) 「アイコンサイズ」のスラーダーを右にドラッグすると、好きなサイズまで大きくなります!
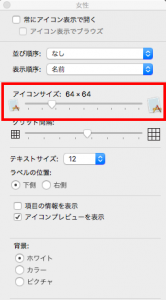
以上!
ほんとに5秒で終わります!笑
上記のやり方で、Finderのアイコンサイズを変更することができます。
まじで今まで何してたん?
と後悔するぐらい簡単ですので、WindowsからMacに乗り換えた人みんなに教えてまわりたいぐらい。笑



