エックスサーバーを契約して、自分専用の独自ドメインを自分のサーバーで使えるように登録したところで、WordPress(ワードプレス)をエックスサーバーにインストールして使うためにまずはちょいと設定をおこなっていきます。
まず最初にやるべきことは、MySQLの作成となるのですが…
MySQLって何!?何か難しいんじゃないの!?
と思うかもしれませんが、安心してください。
ポチポチとクリックしていくだけのめちゃくちゃ簡単な設定です。
MySQLの作成を行う
まずはエックスサーバーのサーバーパネルににログインしましょう。
サーバーパネルを選択すると、サーバーパネルが青くなりますから、その画面でユーザーIDとパスワードを入力してログインしてください。
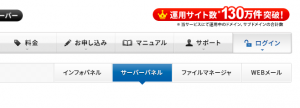
ログインできたらトップ画面に「MySQL設定」という項目があるので、MySQL設定をクリックします。
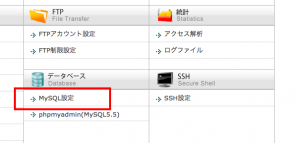
画面が切り替わるので、今度は「MySQLの追加」をクリックします。
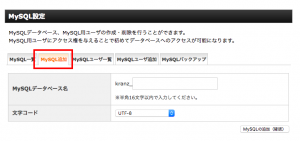
次のページでは、「MySQLデータベース名」の自分のサーバー名の後ろには、あなたの好きな名前を半角英数字で入力し、「文字コード」は「UTF-8」を選択してから「MySQLの追加(確認)」ボタンをクリックします。
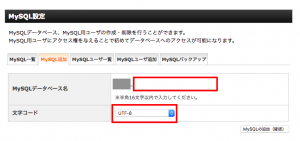
これで「MySQLの追加」の作業は完了です。
めちゃくちゃ簡単ですよね!
次の作業では、管理者のあなたがMySQLを使用できる状態にする設定をおこなっていきますが、こちらの設定もとても簡単ですので、安心して設定を進めてください。
MySQLを使用できる状態にする
先ほどの画面にある「MySQLユーザ追加」をクリックします。
すると設定画面に切り替わりますので、「MySQLユーザID」の欄には、自分の好きな文字を半角英数字で入力してください。
「パスワード」もなんでもOKですが、普段からよく利用しているパスワードが忘れなくて安心です。
パスワード欄にも自分の好きな半角英数字を入力し、その下「パスワードの確認」にも同じ文字を入力します。
全て入力できたら、「MySQLユーザの追加(確認)」をクリックします。
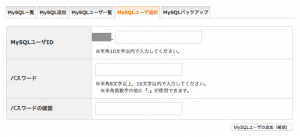
ここで決めた「MySQLユーザID」と「パスワード」は、後で必要になることも出てきますからメモに残すしておきましょう。
これでMySQLを使用できる状態になりました。
簡単ですね。
データベースにアクセスできるように設定する
まず、「MySQLの一覧」をクリックします。
「データベース名」と「アクセス権未所有ユーザー」を確認し、先ほど作成したものがきちんと選択されていれば「追加」をクリックしてください。
「MySQLデータベースへのアクセス権の追加を完了しました。」
というメッセージが表示されたら、あなたが管理者として、WordPress(ワードプレス)を使うために必要な、MySQL(データベース)の設定が完了です。

それではいよいよ、自分のエックスサーバーにWordPress(ワードプレス)本体をインストールしていきましょう。
とはいっても、エックスサーバーにはWordPress(ワードプレス)の自動インストール機能が標準装備されていますから、これもクリックするだけで、誰でも簡単にワードプレスがインストールできてしまいます。
WordPress(ワードプレス)をインストールする
まずは、エックスサーバーのトップページに戻り、サーバーパネルの「自動インストール」をクリックします。

するとインストールしたいドメインを選択する画面が出てきますから、WordPress(ワードプレス)をインストールしたいドメインを選択してください。(ドメインを複数サーバーに登録していなければ、一つしか表示されませんから、そのドメインを選んでください)
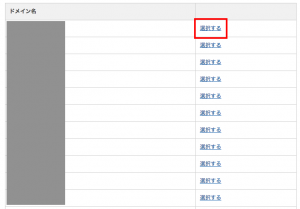
画面が切り替わったら、「プログラムのインストール」をクリックし、WordPress日本語版の「インストール設定」をクリックします。

すると設定画面が出てくるのですが、インストールURLの欄の自分のドメイン名の後ろには何も入力しないようにしてください。
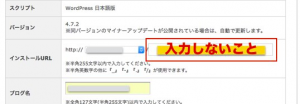
ブログ名、ユーザー名は自分の好きな名称を入力してOKです。
パスワードは普段自分が使っているパスワードを入力しておくことをおすすめします。(忘れると作成したWordPress(ワードプレス)にログインできななくなるので、こちらもメモをとっておきましょう)
メールアドレスは普段から利用しているメールアドレスを入力しておき、あとは画面をスクロールして下にある「インストール(確認)」をクリックしてください。
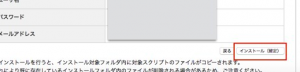
確認画面が表示されるので、「インストール(確認)」をクリックすれば、無事にWordPress(ワードプレス)のインストールが完了し、WordPress(ワードプレス)が使えるようになります。
これでWordPress(ワードプレス)をエックスサーバーにインストールして使うことができるようになりました!
お疲れ様です!


